How to configure Office 365 account in Microsoft Outlook
Office 365 is a platform that helps businesses and individuals meet their emailing and collaboration requirements. Office 365 users can access their mailboxes in Outlook by configuring Outlook app with their Office 365 account. This helps them access emails easily and respond to them quickly.
How to configure Office 365 account in Outlook?
If you have a newly installed microsoft Outlook on your computer you can start watching these tutorials
On Windows:
On Mac:
Here, we’ll guide you through the process of manually configuring Outlook with Office 365 account. But, before starting the process, make sure that you have Outlook app installed on your system.
- The first thing you need to do is go to “Control Panel” and select “Mail.”
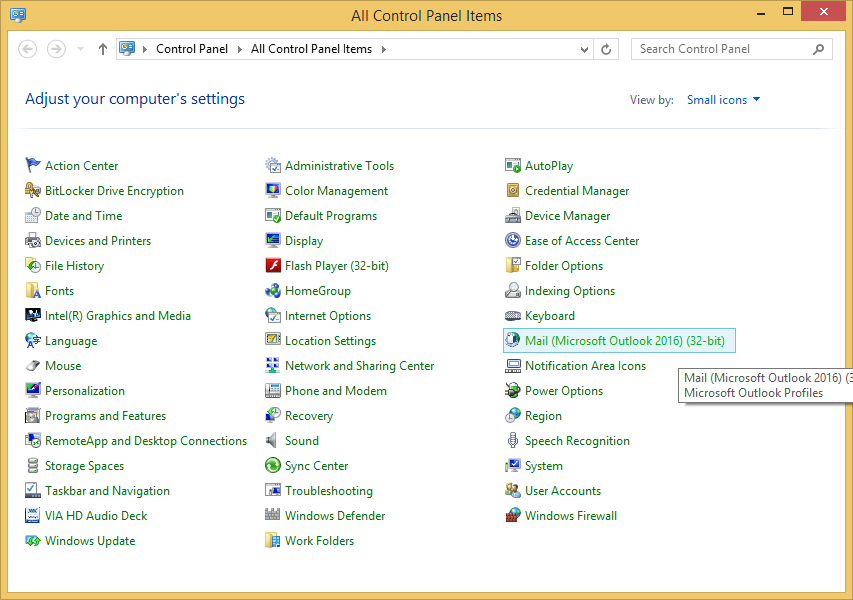
- A new window will appear on the screen, click “Add” to add a profile
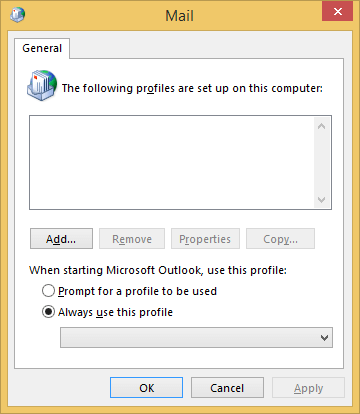
- Now, in the opened window, select “Manual setup” and click “Next.”
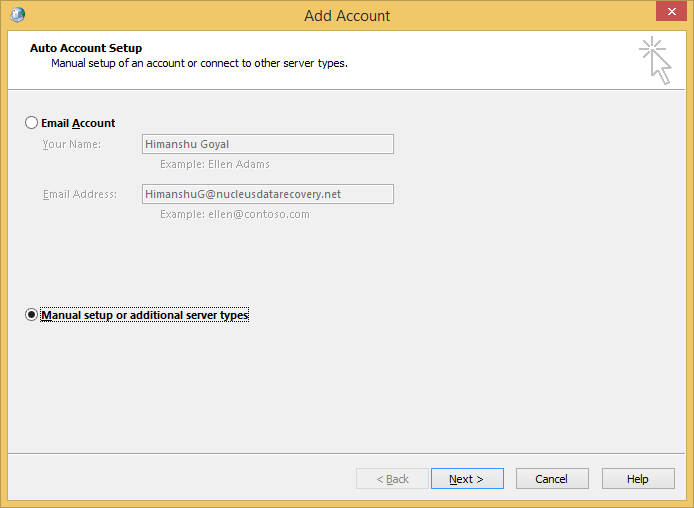
- In the next step, select “Office 365” and enter the details for your Office 365 account and click “Next.”
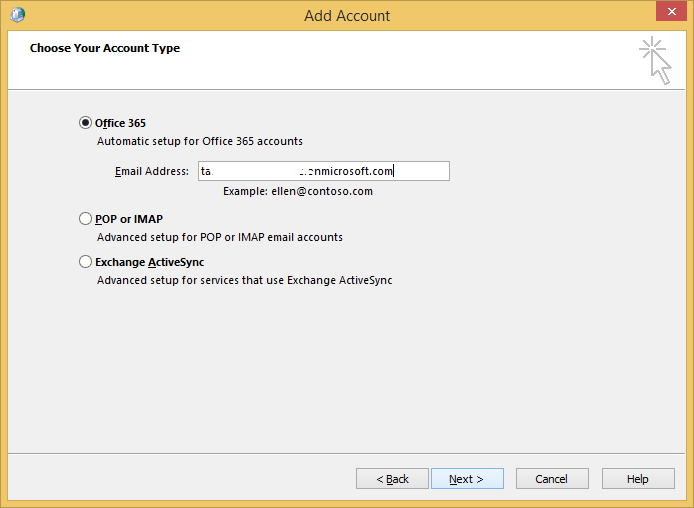
- The process will take a few seconds to verify the Office 365 account. Once it is verified, the Autodiscover.xml login window will appear on the screen. Enter the Office 365 account credentials and click “Next.”
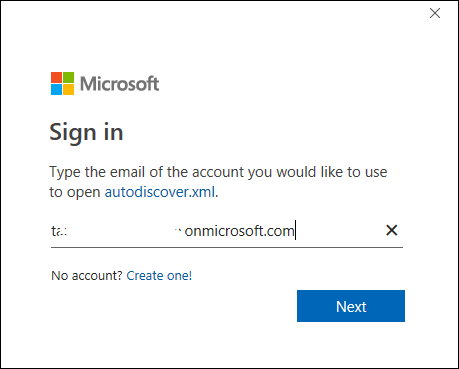
- When you’re done logging in with your Office 365 account, a notification window will appear on the screen displaying:
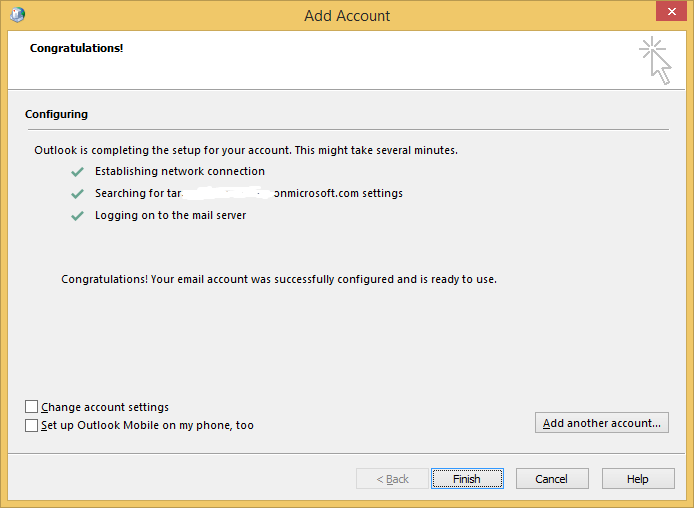
Now, open Outlook on your system. The Outlook app will take a few seconds to set up your Office 365 account on it, and then you can check all your Office 365 emails via Outlook.
However, if your Outlook is already configured with Office 365 account, and you want to add another Office 365 or any other POP/IMAP account to it, then follow the below steps:
- Open Outlook and go to the “File” tab and select “Account Settings.”
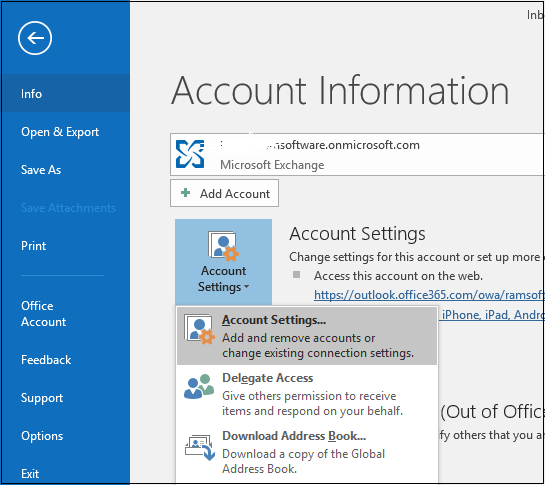
- A new wizard will appear on the screen. Click “New.”
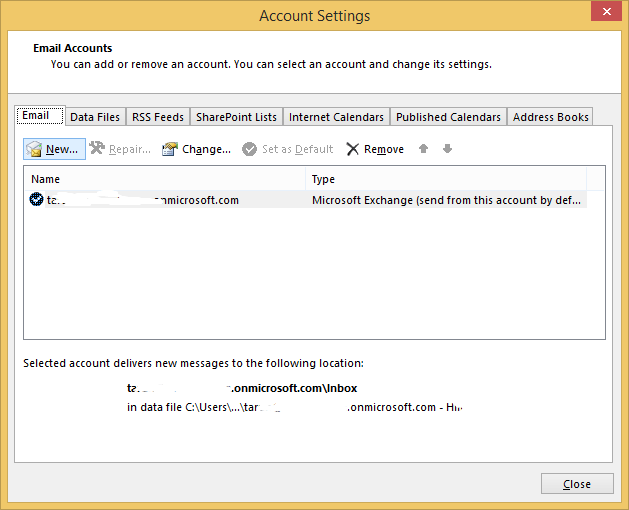
- In the next step, select “Manual setup” and click “Next.”
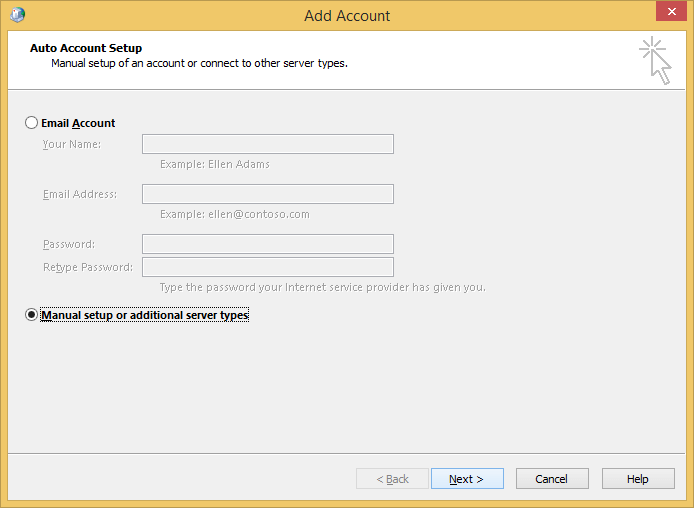
- From the opened wizard, select “POP or IMAP” and click “Next.”
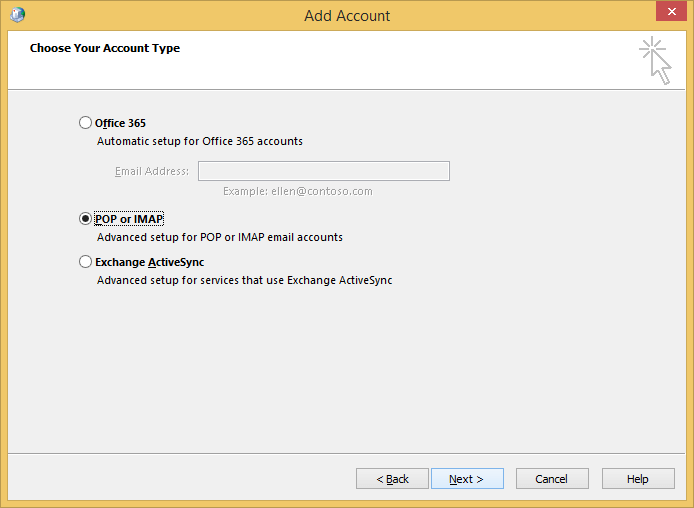
- Fill the required fields and go to “More Settings” to add the server details manually and click “Next.”
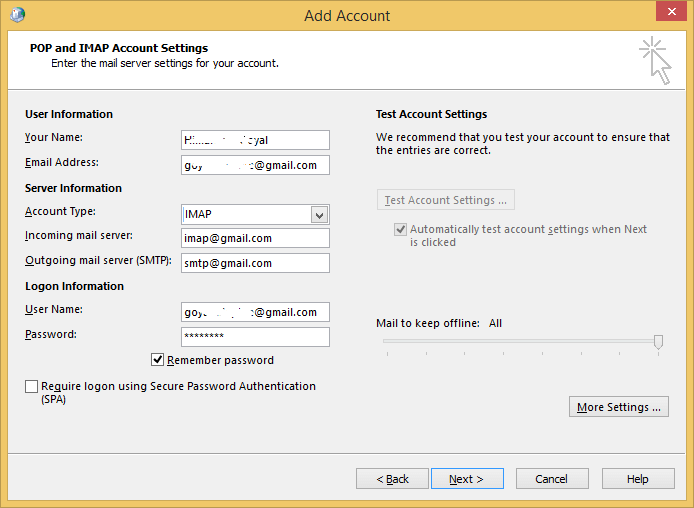
It will take a few seconds to set up the IMAP account (for example, Gmail) with Outlook. Once it is done, go to your Outlook, and you’ll find the Gmail mailbox in Outlook.
Conclusion
You can configure Outlook with Office 365 account manually. When you set up Office 365 account on your Outlook, you’ll get all the emails on your desktop.

